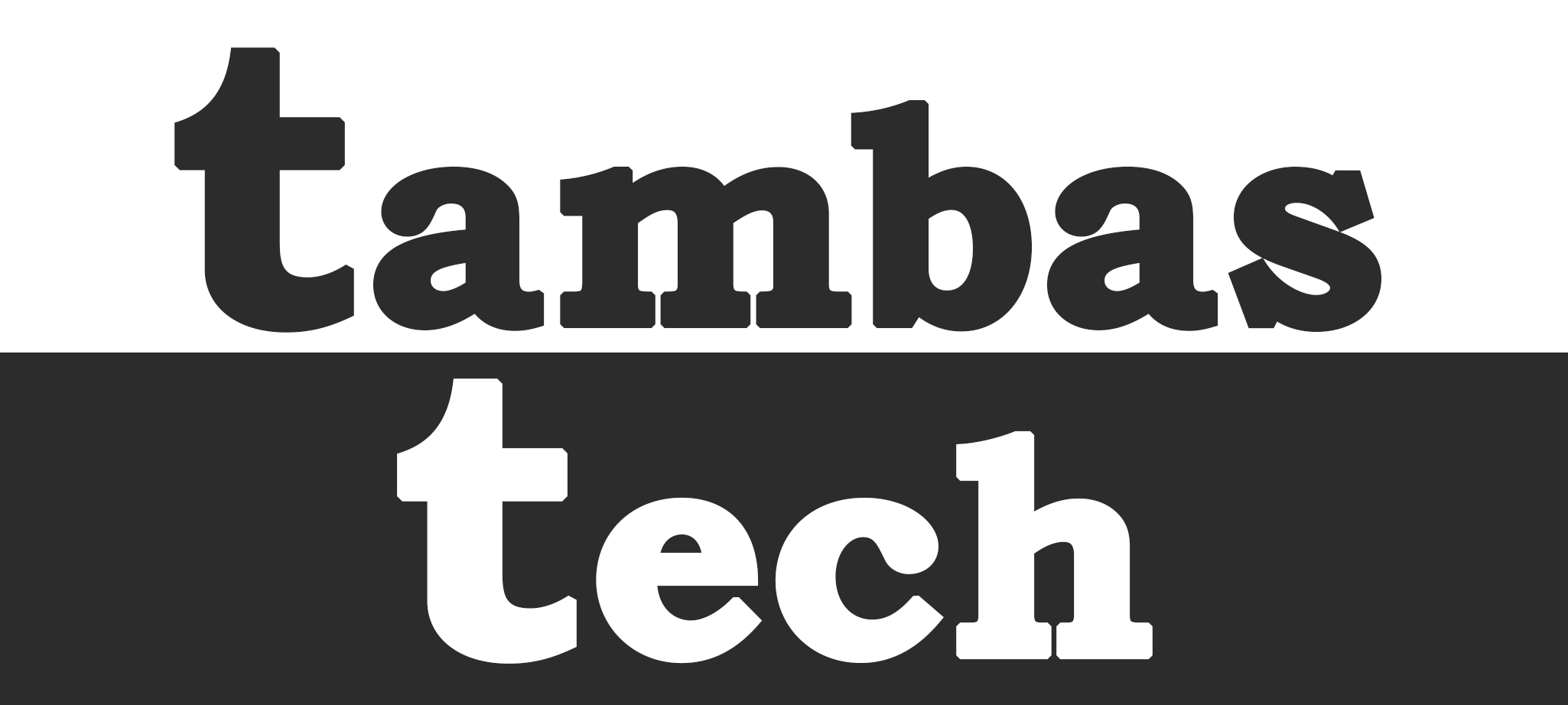Uma conta Microsoft oferece acesso a diversos serviços da Microsoft, como Windows, Office 365, OneDrive e Skype. Com uma conta dessa, você pode sincronizar suas configurações, arquivos e preferências entre seus dispositivos Windows. Além disso, você pode usar sua conta Microsoft para fazer login em sites e aplicativos que a suportam.
Neste tutorial, mostraremos como criar uma conta Microsoft no Windows 10 de forma rápida e fácil.
Etapas de criação
1. Acesse a tela de login:
- Na tela de login do Windows 10, clique em \”Criar conta\”.
2. Escolha \”Obter uma nova conta\”:
- Na tela \”Criar conta\”, clique em \”Obter uma nova conta\”.
3. Insira seu endereço de e-mail:
- Na tela \”Novo endereço de e-mail\”, digite um endereço de e-mail válido que você deseja usar como sua conta Microsoft.
- Você pode usar um endereço de e-mail existente ou criar um novo.
- Se você usar um endereço de e-mail existente, precisará confirmar que possui acesso a ele.
- Se você criar um novo endereço de e-mail, precisará escolher um provedor de e-mail, como Outlook, Hotmail ou Live.
4. Crie uma senha forte:
- Na tela \”Criar senha\”, digite uma senha forte para sua conta Microsoft.
- Uma senha forte deve ter pelo menos 8 caracteres, conter letras maiúsculas e minúsculas, números e símbolos.
- É importante não usar a mesma senha para várias contas.
5. Confirme sua senha:
- Na tela \”Confirme sua senha\”, digite novamente a senha que você criou.
6. Insira seu nome:
- Na tela \”Seu nome\”, digite seu nome e sobrenome.
7. Insira sua data de nascimento:
- Na tela \”Sua data de nascimento\”, digite sua data de nascimento no formato dd/mm/aaaa.
8. Selecione seu país ou região:
- Na tela \”Seu país ou região\”, selecione seu país ou região na lista suspensa.
9. Digite seu número de telefone (opcional):
- Na tela \”Seu número de telefone\”, você pode digitar um número de telefone para recuperar sua conta caso a esqueça.
- Este passo é opcional, mas recomendado.
10. Aceite os termos de uso e a declaração de privacidade:
- Na tela \”Termos de uso e declaração de privacidade\”, leia os termos de uso e a declaração de privacidade da Microsoft.
- Se você concordar com os termos, marque a caixa de seleção \”Li e concordo com os Termos de Uso e Declaração de Privacidade da Microsoft\”.
11. Clique em \”Avançar\”:
- Na tela \”Termos de uso e declaração de privacidade\”, clique em \”Avançar\”.
12. Verifique sua conta:
- Se você digitou um número de telefone, a Microsoft enviará um código de verificação para o seu número.
- Digite o código de verificação na tela \”Verificar sua conta\”.
- Se você não digitou um número de telefone, você precisará verificar seu endereço de e-mail.
- A Microsoft enviará um e-mail para o endereço que você digitou com um link de verificação.
- Clique no link de verificação no e-mail para verificar sua conta.
13. Sua conta Microsoft está criada!
- Depois de verificar sua conta, você estará pronto para usar sua conta Microsoft para entrar no Windows 10, usar os serviços da Microsoft e muito mais.
Dicas
- Adicione uma foto à sua conta: Você pode adicionar uma foto à sua conta Microsoft para personalizá-la.
- Configure as configurações de segurança: Você pode configurar as configurações de segurança da sua conta para proteger sua conta de acessos não autorizados.
- Gerencie seus dispositivos: Você pode gerenciar seus dispositivos conectados à sua conta a partir da sua conta online.
Conclusão
Criar uma conta Microsoft no Windows 10 é um processo rápido e fácil. Seguindo estas etapas simples, você poderá criar uma conta em poucos minutos e começar a usar os serviços da Microsoft.